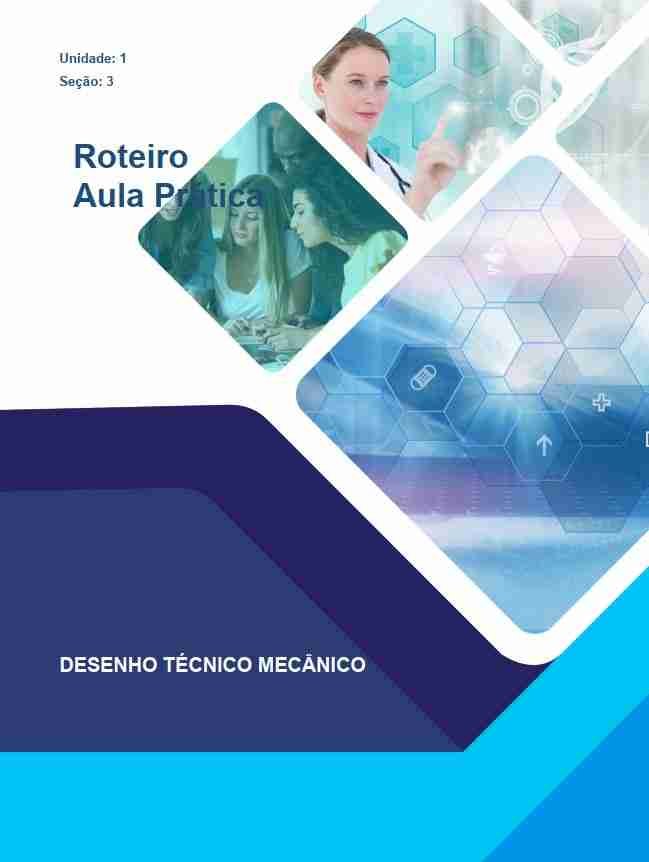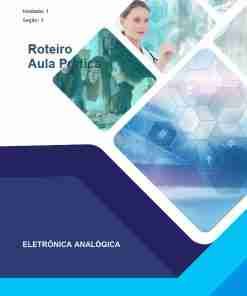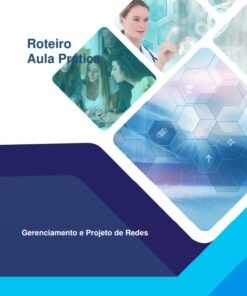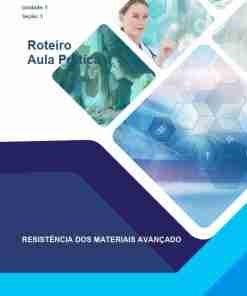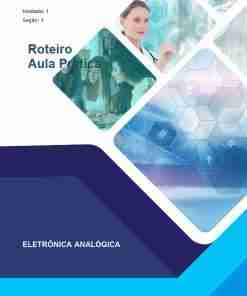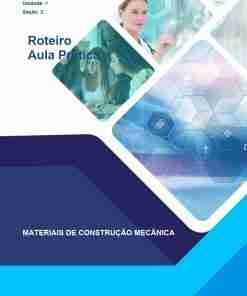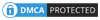Aula Prática Desenho Técnico Mecânico
R$150,00
Conteúdo de Ead Colaborar
ToggleRoteiro Aula Prática Desenho Técnico Mecânico
O Roteiro Aula prática de Desenho Técnico Mecânico é uma atividade fundamental nos cursos de Engenharia Mecânica, oferecido pela Anhanguera e Unopar. Nessa aula, os estudantes aplicam os conceitos teóricos aprendidos em sala de aula para criar representações gráficas detalhadas de peças e conjuntos mecânicos.
O Desenho Técnico Mecânico utiliza normas e convenções específicas para comunicar de forma clara e precisa as informações necessárias para a fabricação e montagem de componentes mecânicos. Isso inclui projeções ortogonais, vistas explodidas, cortes, detalhamentos e outros elementos gráficos que são essenciais para a compreensão e interpretação por profissionais da área.
O Autodesk Inventor 3D é uma ferramenta de modelagem tridimensional amplamente utilizada na engenharia mecânica. Nessa aula prática, os estudantes geralmente são orientados a criar modelos 3D de peças e montagens utilizando o software. Isso envolve a aplicação de técnicas como extrusão, revolução, cortes, chanfros, entre outros recursos oferecidos pelo Autodesk Inventor.
Aula Prática Desenho Técnico Mecânico: veja como é feito
O Roteiro Aula Prática é realizado por meio de um portfólio para documentar e apresentar os trabalhos realizados é uma prática comum. Os estudantes compilam diversos desenhos técnicos, projetos e exercícios em um portfólio digital que serve como um registro de suas habilidades e conquistas ao longo do curso. Isso não apenas reforça o aprendizado, mas também fornece uma ferramenta valiosa para apresentação em entrevistas de emprego ou estágios.
O Desenho Técnico Mecânico com o uso do Autodesk Inventor 3D permite aos estudantes aplicar conceitos teóricos na prática, desenvolver habilidades essenciais para a engenharia mecânica e criar um portfólio que evidencia suas competências no uso de ferramentas de modelagem 3D. Essa abordagem prática contribui para a formação sólida dos futuros engenheiros mecânicos.
Normas para elaboração do roteiro de aula prática
Olá, estudante. Tudo bem?
As atividades práticas visam desenvolver competências para a atuação profissional. Elas são
importantes para que você vivencie situações que te prepararão para o mercado de trabalho.
Por isso, trazemos informações para que você possa realizar as atividades propostas com êxito.
1. Que atividade deverá ser feita?
• A(s) atividades a ser(em) realizada(s) estão descritas no(s) Roteiro(s) de Atividade
Prática, disponível no AVA.
• Após a leitura do Roteiro, você deverá realizar a(s) atividade(s) prática(s) solicitadas e
elaborar um documento ÚNICO contendo todas as resoluções de acordo com a proposta
estabelecida.
• O trabalho deve ser autêntico e contemplar todas as resoluções das atividades
propostas. Não serão aceitos trabalhos com reprodução de materiais extraídos da
internet.
2. Como farei a entrega dessa atividade?
• Você deverá postar seu trabalho final no AVA, na pasta específica relacionada à atividade
prática, obedecendo o prazo limite de postagem, conforme disposto no AVA.
• Todas as resoluções das atividades práticas devem ser entregues em um ARQUIVO
ÚNICO de até 10 MB.
• O trabalho deve ser enviado em formato Word ou PDF, exceto nos casos em que há
formato especificado no Roteiro.
• O sistema permite anexar apenas um arquivo. Caso haja mais de uma postagem, será
considerada a última versão.
IMPORTANTE:
• A entrega da atividade, de acordo com a proposta solicitada, é um critério de aprovação
na disciplina.
• Não há prorrogação para a postagem da atividade.
Aproveite essa oportunidade para aprofundar ainda mais seus conhecimentos.
Bons estudos!Unidade: 1
Seção: 3
DESENHO TÉCNICO MECÂNICO
Roteiro
Aula Prática2
ROTEIRO DE AULA PRÁTICA
NOME DA DISCIPLINA: DESENHO TÉCNICO MECÂNICO
Unidade: DESENHO DE COMPONENTES MECÂNICOS (2D E 3D)
Seção: Desenho assistido por computador: Comandos 3D
OBJETIVOS
Definição dos objetivos da aula prática:
Os objetivos de aprendizagem são:
Capacitar o aluno a desenvolver projetos tridimensionais/perspectivas;
Desenvolver margem e legenda em projetos mecânicos;
Praticar os comandos aprendidos na seção;
Criar desenhos projetivos: projeção ortogonal e perspectivas.
INFRAESTRUTURA
Instalações – Materiais de consumo – Equipamentos:
LABORATÓRIO DE INFORMÁTICA
Equipamentos:
• Desktop Lab Informatica – Positivo C6300
~ 1 aluno
SOLUÇÃO DIGITAL
• AUTODESK – INVENTOR (Software)
Autodesk – Inventor: O Inventor é um software CAD 3D da Autodesk que permite criar modelos
3D precisos de peças, montagens e desenhos técnicos. Ele oferece recursos de simulação e
visualização para ajudar a validar designs e criar documentação técnica.
EQUIPAMENTO DE PROTEÇÃO INDIVIDUAL (EPI)
nsa3
PROCEDIMENTOS PRÁTICOS
Procedimento/Atividade nº 1 (Físico)
Atividade proposta:
A tarefa consiste em desenhar quatro perspectivas em uma mesma área gráfica/tela com a
representação de suas cotas em milímetros
Procedimentos para a realização da atividade:
A tarefa consiste em desenhar quatro perspectivas em uma mesma área gráfica/tela com a
representação de suas cotas em milímetros, conforme mostra a Figura 1. Os desenhos
precisam estar alinhados na parte inferior e equidistantes entre si, ou seja, com mesma medida,
como mostra a Figura 2. Essa medida deve ser escolhida pelo projetista. Para a construção das
perspectivas, fazer as extrusões das peças com 10 mm de largura. Na vista frontal de cada um
dos desenhos, escreva o número da peça acrescentando material com 1 mm em preto.
Fonte: o autor4
Fonte: o autor
OBS: As peças estão com cotas desnecessárias, ou seja, com cotas a mais, foi realizado desta
forma para facilitar a execução da tarefa.
Etapas a serem desenvolvidas para a realização da atividade:
– Passo 1: Criar uma nova peça no template métrico: padrão mm (.ipt), iniciar um esboço 2D e
selecionar o plano frontal (XY).
– Passo 2: Utilizar comandos disponíveis no software para desenhar os esboços com suas
devidas cotas.
– Passo 3: Verificar se os desenhos estão alinhados na parte inferior e se são equidistantes.
– Passo 4: Escrever ao lado de cada um dos desenhos o número da peça.
– Passo 5: Encerrar o esboço.
– Passo 6: Fazer as extrusões das peças com 10 mm de largura.
– Passo 7: Criar novo esboço na VF e fazer as quatro caixas de textos com os números das
peças.
– Passo 8: Fazer as extrusões dos textos com 1 mm de largura.
– Passo 9: Selecionar a extrusão no histórico e trocar a cor para preto.
– Passo 10: Salvar o arquivo.5
Checklist:
Lembre-se de salvar o projeto na pasta adequada de tempos em tempos para evitar transtornos
caso o Inventor feche inesperadamente, sabendo diferenciar o nome de projeto, nome de pasta
e nome das peças
Procedimento/Atividade nº 2 (Físico)
Atividade proposta:
A tarefa consiste em desenhar o modelo 3D representado na Figura 3 em ferro fundido
Procedimentos para a realização da atividade:
A tarefa consiste em desenhar o modelo 3D representado na Figura 3 em ferro fundido.
Transformar as medidas apresentadas em m para mm. Além desenvolva o projeto em formato
A4, com a margem e legenda da disciplina.
– Preenchimento da legenda:
– Título do desenho: Suporte para eixo;
– Aluno: nome completo ou nome e sobrenome;6
– RA: registro acadêmico do aluno;
– Data: data de desenvolvimento da atividade;
– Escala: definida pelo projetista;
– Medidas: mm.
Fonte: o autor
Etapas a serem desenvolvidas para a realização da atividade:
– Passo 1: Criar uma nova peça no template métrico: padrão mm (.ipt) e iniciar um esboço 2D.
– Passo 2: Utilizar comandos disponíveis no software para desenhar o modelo 3D com suas
devidas cotas. No final, acrescentar a peça o material de ferro fundido.
– Passo 3: Abrir a folha formatada salva no template e editar a legenda clicando em ISO com o
botão direito do mouse no histórico do modelo e fazer o preenchimento. O único item que não
deve ser preenchido é o visto.
– Passo 4: Adicionar as vistas da peça (1° diedro) e a perspectiva do modelo. Defina o estilo de
visualização e adicione as cotas.
– Passo 5: Encerrar e salvar o esboço para avaliação
Lembre-se de salvar o projeto na pasta adequada de tempos em tempos para evitar transtornos
caso o Inventor feche inesperadamente, sabendo diferenciar o nome de projeto, nome de pasta
e nome das peças.
Para alterar quantidade de algarismos depois da vírgula no ambiente (.ipt) vá na barra
ferramentas>configurações do documento>unidades. Deixar as cotas com apenas um
algarismo, conforme Figura 4.7
Fonte: o autor
Para alterar quantidade de algarismos depois da vírgula no ambiente (.dwg) dê dois cliques
sobre a cota. Na opção unidade primária é possível deixar as cotas sem nenhum algarismo
depois da vírgula e até com oito. A Figura 5 apresenta configuração para três casas.8
Fonte: o autor9
Checklist:
Lembre-se de salvar o projeto na pasta adequada de tempos em tempos para evitar transtornos
caso o Inventor feche inesperadamente, sabendo diferenciar o nome de projeto, nome de pasta
e nome das peças
RESULTADOS
Resultados de Aprendizagem:
Verifique o nível de aprendizagem de todos os alunos após a aula prática, solicitando a entrega
do material desenvolvido em sala por e-mail. Como sugestão solicite que o título do e-mail seja
nome e RA do aluno, pois existem alguns e-mails que não dá para identificar quem está emitindo
o conteúdo. A solução da atividade 1 está representada na Figura 6 e a solução da atividade 2
está representada na Figura 7.10Unidade: 2
Seção: 2
DESENHO TÉCNICO MECÂNICO
Roteiro
Aula Prática2
ROTEIRO DE AULA PRÁTICA
NOME DA DISCIPLINA: DESENHO TÉCNICO MECÂNICO
Unidade: SIMULAÇÃO E ANÁLISE DO COMPORTAMENTO DOS COMPONENTES DE UM
PROJETO.
Seção: Vista explodida e renderização
OBJETIVOS
Definição dos objetivos da aula prática:
Os objetivos de aprendizagem são:
– Capacitar o aluno a desenvolver imagens renderizadas;
– Criar vista explodida de montagens;
– Praticar os comandos aprendidos na seção
INFRAESTRUTURA
Instalações – Materiais de consumo – Equipamentos:
LABORATÓRIO DE INFORMÁTICA
Equipamentos:
• Desktop Engenharia Positivo Master D3400
~ 1 aluno
SOLUÇÃO DIGITAL
• AUTODESK – INVENTOR (Software)
Autodesk – Inventor: O Inventor é um software CAD 3D da Autodesk que permite criar modelos
3D precisos de peças, montagens e desenhos técnicos. Ele oferece recursos de simulação e
visualização para ajudar a validar designs e criar documentação técnica.
EQUIPAMENTO DE PROTEÇÃO INDIVIDUAL (EPI)
nsa3
PROCEDIMENTOS PRÁTICOS
Procedimento/Atividade nº 1 (Físico)
Atividade proposta:
montagem do mancal
Procedimentos para a realização da atividade:
Sua chefia imediata solicitou que o projeto de montagem do mancal (Figura 1) que a equipe de
projetos desenvolveu na semana passada fosse renderizada e incluída a vista explodida da
montagem para uma apresentação na próxima reunião. Além disso, o gestor de projetos
também solicitou uma imagem em estilo de ilustração, ou seja, aparência de pintada à mão.
Como você, é responsável pela equipe, procure em seus arquivos a montagem para cumprir as
solicitações, ou recorra aos dados da peça a partir da Figura 2.39 do avançando na prática da
seção 2.1. A partir da montagem do mancal, criar a imagem renderizada e a vista explodida.
Fonte: o autor
Etapas a serem desenvolvidas para a realização da atividade:
– Passo 1: Abrir a montagem do mancal e na aba visualizar configurar o aspecto da imagem
(estilo visual: realista). Além disso, antes de começar a renderização, é necessário configurar o
acabamento da peça e escolher a visão que você quer ter da imagem, ou seja, se você quer
renderizar uma vista ou uma perspectiva
– Passo 2: Na aba ambientes, clique em Inventor Studio4
após clique em renderizar
e configure as abas: geral (estilo de iluminação: realces acentuados, saída:
pasta para salvar imagem e renderizador: manter padrão), depois clique em renderizar e
aguarde o
processo de definição da imagem.
– Passo 3: Salve a imagem renderizada.
– Passo 4: Crie uma nova apresentação usando padrão mm (.ipn), e carregue a montagem do
mancal,
caso feche a caixa que já abre automaticamente para a escolha da montagem, utilize o ícone
– Passo 5: Clique em posicionar componente
e siga os três passos para o correto posicionamento dos componentes: 1°) Selecione o
componente, ou seja, clicar no componente que fica em azul. Caso necessite selecionar mais
de um componente, mantenha a tecla Ctrl ativada; 2°) Selecione o sentido a partir dos eixos
(X,Y,Z) de deslocamento, quando selecionado fica em laranja, depois escreva o valor referente
à distância, se a direção for contrária à do movimento digitar menos antes do número para que
inverta a direção; 3°) Clica em OK no menu flutuante ou ENTER para finalizar o deslocamento.
Quanto aos valores para o deslocamento utilize a Tabela 1.5
Fonte: o autor
– Passo 6: Salve o vídeo da vista explodida para apresentações futuras
– Passo 7: Por último para gerar uma imagem na forma de ilustração, vá novamente na aba
visualizar
e escolha um dos formatos de ilustração, como por exemplo: aquarela
Solução da atividade 1: A Figura 9 apresenta o resultado da imagem renderizada, a Figura 10
mostra a vista explodida da montagem e a Figura 11 a visualização do modelo em estilo de
ilustração.
Fonte: o autor6
Fonte: o autor
Fonte: o autor
Checklist:
Lembre-se de salvar o projeto na pasta adequada de tempos em tempos para evitar transtornos
caso o Inventor feche inesperadamente. Além disso, certifique-se que salvou todas as imagens
que
deverá repassar. Quanto a imagem em estilo de ilustração, ou seja, aparência de pintada à
mão,7
você pode utilizar qualquer um dos estilos disponibilizados pelo software: aquarela, ilustração
de
esboço e ilustração técnica.
Procedimento/Atividade nº 2 (Físico)
Atividade proposta:
Montagem do conjunto cintel, assim como cada um dos componentes com
suas medidas em milímetros
Procedimentos para a realização da atividade:
A Figura 2 apresenta a montagem do conjunto cintel, assim como cada um dos componentes
com
suas medidas em milímetros estão representados da Figura 3 à Figura 6. Construa as peças,
faça a
montagem com cada peça de uma cor, apresente a renderização da peça montada e a vista
explodida
com distância entre as peças de 20 mm. Usar a rosca ISO Metric Profile (tamanho:5;
designação:
M5x0,8 e classe: 6g para rosca externa e 6H para rosca interna).
Fonte: o autor8
Fonte: o autor
Fonte: o autor
Fonte: o autor
Fonte: o autor
ATENÇÃO: As roscas normalizadas no sistema internacional (ISO) apresentam classe 6g
(riscador e parafuso) para rosca externa e 6H para rosca interna (corpo).
Etapas a serem desenvolvidas para a realização da atividade:
– Passo 1: Desenhar todos os componentes cada um com uma cor diferente, conforme
solicitado na9
questão. Nas peças que possuem rosca, duas opções podem ser desenvolvidas para aplicar as
especificações de rosca, sendo:
– Após o furo pronto, clicar em rosca
Uma caixa se abre solicitando que você escolha a face, assim que selecionada já aparece a
rosca default do programa, como mostra a Figura 7. Contudo para configurar conforme dados
definidos para a rosca, selecione a aba especificação e faça os ajustes, como mostra a Figura
7b.
Fonte: o autor
Quando for fazer o furo já fazer a rosca simultânea, para isso, selecionar em furo roscado e
depois escolher as especificações dadas na questão, conforme Figura 8.10
Fonte: o autor
– Passo 2: Faça a montagem dos componentes, usando os comandos: junta ou restringir. O
guia deve ser montado com o rebaixo voltado para cima.
– Passo 3: Com a montagem aberta, vá na aba visualizar para configurar o aspecto da imagem
(estilo visual: realista). Além disso, antes de começar a renderização, é necessário configurar o
acabamento da peça, pois para a renderização, o acabamento faz toda a diferença, por isso,
acrescente acabamento nas peças que maximize o efeito da renderização. Também escolha a
visão que você quer ter da imagem, ou seja, se você quer renderizar uma vista ou uma
perspectiva.
– Passo 4: Na aba ambientes, clique em Inventor Studio11
Após, clique em renderizar e configure as abas: geral (estilo de iluminação: realces acentuados,
saída: pasta para salvar imagem e renderizador: manter padrão), depois clique em renderizar e
aguarde o processo de definição da imagem.
– Passo 5: Salve a imagem renderizada.
– Passo 6: Crie uma nova apresentação usando padrão mm (.ipn) e carregue a montagem do
cintel
– Passo 7: Clique em posicionar componente:
e siga os três passos para o correto posicionamento dos componentes: 1°) Selecione o
componente, ou seja, clica no componente que fica em azul. Caso necessite selecionar mais de
um componente, mantenha a tecla Ctrl ativada; 2°)
Selecione o sentido a partir dos eixos (X,Y,Z) de deslocamento, quando selecionado fica em
laranja, depois escreva o valor referente à distância, se a direção for contrária à do movimento
digitar menos antes do número para que inverta a direção; 3°) Clica em OK no menu flutuante
ou ENTER para finalizar o deslocamento. Foi solicitado que a vista explodida tenha distância
entre as peças de 20 mm e foi considerado o corpo como a posição zero. Logo os valores de
deslocamento estão apresentados na Tabela 2.
Fonte: o autor
ATENÇÃO: Como o guia tem 100 mm de comprimento, divide-se o valor ao meio e soma mais
de 20 mm, para gerar o deslocamento solicitado.
Passo 8: Por último, salve um vídeo da vista explodida12
Solução da atividade 2: A Figura 12 apresenta um passo a passo desenvolvido para montagem
do Conjunto Cintel, usando os comandos: junta ou restringir e a Figura 13 apresenta a
montagem do conjunto cintel no estilo de visualização sombreado (esquerda) e estrutura de
arame com arestas ocultas (direita), com o objetivo de verificar a precisão da montagem. A
Figura 14 apresenta o resultado da imagem renderizada e a Figura 15 mostra a vista explodida
da montagem com histórico do modelo.
Fonte: o autor13
Fonte: o autor
Fonte: o autor14
Fonte: o autor
Checklist:
Lembre-se de salvar o projeto na pasta adequada de tempos em tempos para evitar transtornos
caso o Inventor feche inesperadamente. Além disso, certifique-se que salvou todas as imagens
que deverá repassar. Uma outra dica, é ficar atento ao montar o guia, que deve ficar
posicionado com o rebaixo para cima.
RESULTADOS
Resultados de Aprendizagem:
Você pode solicitar a entrega do material desenvolvido em sala por e-mail, somente as imagens
salvas, ou um relatório explicando o desenvolvimento da atividade. Como sugestão solicite que o
título do e-mail seja nome e RA do aluno, pois existem alguns e-mails que não dá para identificar
quem está emitindo o conteúdo.Unidade: 2
Seção: 3
DESENHO TÉCNICO MECÂNICO
Roteiro
Aula Prática2
ROTEIRO DE AULA PRÁTICA
NOME DA DISCIPLINA: DESENHO TÉCNICO MECÂNICO
Unidade: SIMULAÇÃO E ANÁLISE DO COMPORTAMENTO DOS COMPONENTES DE UM
PROJETO.
Seção: Análises de Engenharia Auxiliada por Computador (CAE)
OBJETIVOS
Definição dos objetivos da aula prática:
Os objetivos de aprendizagem são:
– Capacitar o aluno a desenvolver análises CAE;
– Criar relatórios de resultados para validação de produtos;
– Desenvolver otimização de produtos;
– Praticar os comandos aprendidos na seção
INFRAESTRUTURA
Instalações – Materiais de consumo – Equipamentos:
LABORATÓRIO DE INFORMÁTICA
Equipamentos:
• Desktop Lab Informatica – Positivo C6300
~ 1 aluno
SOLUÇÃO DIGITAL
• AUTODESK – INVENTOR (Software)
Autodesk – Inventor: O Inventor é um software CAD 3D da Autodesk que permite criar modelos
3D precisos de peças, montagens e desenhos técnicos. Ele oferece recursos de simulação e
visualização para ajudar a validar designs e criar documentação técnica.
EQUIPAMENTO DE PROTEÇÃO INDIVIDUAL (EPI)
nsa3
PROCEDIMENTOS PRÁTICOS
Procedimento/Atividade nº 1 (Físico)
Atividade proposta:
Projeto de uma chave combinada
Procedimentos para a realização da atividade:
A empresa que você trabalha solicitou o projeto de uma chave combinada (Figura 1), pede que
o relatório seja enviado a gerência o mais breve possível, para que o produto seja validado.
Faça o desenho do componente em software CAD e crie uma simulação em CAE, após salve o
relatório de resultados em Word (.docx) para envio a gerência. Os dados para a análise estão
representados na imagem, apresente os resultados sem glifos, pois é exigência da gerência.
Fonte: o autor
Etapas a serem desenvolvidas para a realização da atividade:
– Passo 1: Desenhar a chave combinada conforme medidas:
o Para fazer os eixos deslocados: crie um ponto com as medidas e depois faça as
circunferências, como mostra a Figura 2.4
Fonte: o autor
Para criar os arredondamentos: desenhe as circunferências com diâmetros solicitados, ou seja,
à esquerda com raio 47mm e à direita com raio 23 mm. Faça as circunferências e depois use o
comando tangencial, criando uma tangente entre a linha e a curva e uma tangente entre duas
curvas, como mostra a Figura 3.
Fonte: o autor
– Para recortar: selecione o ícone recortar5
Apare todas as linhas que não estão sendo utilizadas no seu desenho, como mostra a Figura 4.
Fonte: o autor
Para criar deslocamento: construa linhas a partir do centro da circunferência maior com
deslocamento de 17 graus, depois apague todas as cotas e clique no ícone deslocamento
Selecione a linha e dê a distância para os dois lados. Na direita 8,5 mm para cada lado e na
esquerda 7,5 mm (Figura 5).
Fonte: o autor6
OBS: Caso necessite, usar o comando estender para estender as linhas a circunferência,
precisei usar na esquerda.
Para finalizar esboço e extrusão: por fim, usar o comando recortar até o esboço ficar pronto
(Figura 6), e extrudar a peça com 6 mm (Figura 7). Por fim, salve o componente.
Fonte: o autor7
Fonte: o autor
Passo 2: Na aba ambiente clique em análise de tensão
Depois selecione o ícone criar estudo
Após isso, insira os recursos de preparação de um modelo para a análise, sendo: força de 500N
Restrição na boca maior
E material aço carbono8
Fonte: o autor
Fonte: o autor9
Fonte: o autor
Passo 3: Para desenvolver a análise clique no ícone simular
clique no botão executar e aguarde os resultados serem carregados. Lembre-se que foi
solicitado que os resultados estejam sem glifos, por isso, antes de mandar simular clique no
ícone:
Passo 4: (.docx), por isso, confi gure o formato da saída em texto enriquecido (*.rtf). Crie um
relatório dos resultados da simulação, para isto clique no ícone:
Salve todas as informações para analises. Não esqueça de acrescentar o título do projeto:
Projeto de chave combinada e o seu nome como engenheiro do projeto, para isto clique na
barra propriedades
e selecione o que deseja incluir no relatório. Também não esqueça de salvar o relatório em
forma de um documento do Word.
Solução da atividade 1:
A Figura 9 apresenta o resultado da análise CAE demonstrando o valor de tensão máxima (Von
Mises) e do deslocamento, como mostra a Figura 17.10
A Figura 18 apresenta a página inicial do relatório demonstrando todos os resultados11
Checklist:
Lembre-se de salvar o projeto na pasta adequada de tempos em tempos para evitar transtornos
caso o Inventor feche inesperadamente. Além disso, certifique-se que salvou o relatório de
resultados em Word (.docx) para o envio.
Procedimento/Atividade nº 2 (Físico)
Atividade proposta:
Desenho de uma conexão aparafusada
Procedimentos para a realização da atividade:
Desenhe uma conexão aparafusada (Figura 11), em software CAD e depois crie uma simulação
em
CAE, por fim salve o relatório de resultados em Word (.docx). As medidas do eixo estão
representadas na Figura 12, e o furo é passante com diâmetro de 45 mm. Os parafusos,
arruelas e
porcas foram inseridas do centro de conteúdo12
Fonte: o autor
Fonte: o autor
Etapas a serem desenvolvidas para a realização da atividade:
– Passo 1: Montar a conexão no software, como mostra a Figura 13. Os parafusos, arruelas e
porcas foram inseridas do centro de conteúdo, e suas especificações estão demonstradas na
Figura 11.13
Fonte: o autor
Passo 2: Na aba ambiente clique em análise de tensão
e depois selecione o ícone criar estudo
após isso, insira os recursos de preparação de um modelo para a análise, sendo força de
1000N nos eixos das extremidades (Figura 14), restrição nas arestas das extremidades dos
diâmetros maiores (Figura 15) e material aço para o eixo e aço suave para os outros
componentes (Figura 16).
Acrescente pôr fim à gravidade:14
Fonte: o autor
Fonte: o autor15
Fonte: o autor
Passo 3: Para desenvolver a análise clique no ícone simular, clique no botão executar e
aguarde os resultados serem carregados.
Passo 4: Crie um relatório dos resultados da simulação, para isto clique no ícone relatório, e
salve todas as informações para analises. Não esqueça de acrescentar o título do projeto:
Projeto de conexão e o seu nome como autor do estudo, para isto personalize a barra geral,
além disso, selecione o que deseja incluir no relatório. Também não esqueça de salvar o
relatório em forma de um documento do Word (.docx), por isso, configure o formato da saída
em texto em texto enriquecido (*.rtf).
Solução da atividade 2:
A Figura 9 apresenta o resultado da análise CAE demonstrando o valor de tensão máxima (Von
Mises) e do deslocamento, como mostra a Figura 191617
A Figura 20 apresenta a página inicial do relatório demonstrando todos os resultados18
Checklist:
Lembre-se de salvar o projeto na pasta adequada de tempos em tempos para evitar transtornos
caso o Inventor feche inesperadamente. Além disso, certifique-se que salvou o relatório de
resultados em Word (.docx) para o envio
RESULTADOS
Resultados de Aprendizagem:
Você pode solicitar a entrega do material desenvolvido em sala por e-mail, ou somente o relatório.
Como sugestão solicite que o título do e-mail seja nome e RA do aluno, pois existem alguns emails que não dá para identificar quem está emitindo o conteúdo
Soluções das atividades 1 e 2Unidade: 3
Seção: 2
DESENHO TÉCNICO MECÂNICO
Roteiro
Aula Prática2
ROTEIRO DE AULA PRÁTICA
NOME DA DISCIPLINA: DESENHO TÉCNICO MECÂNICO
Unidade: DESENHO TÉCNICO COM REPRESENTAÇÃO DE TOLERÂNCIAS, JUNTAS
SOLDADAS E PEÇAS EM CHAPAS
Seção: Símbolos geométricos e tolerância geométrica
OBJETIVOS
Definição dos objetivos da aula prática:
Os objetivos de aprendizagem são:
– Identificar e aplicar a simbologia referente à tolerância geométrica em software Autodesk
Inventor;
– Aplicar o conhecimento dos princípios de tolerância geométrica identificando as vantagens de
sua utilização;
– Desenvolver projeto de componente mecânico aplicando os conhecimentos teóricos
INFRAESTRUTURA
Instalações – Materiais de consumo – Equipamentos:
LABORATÓRIO DE INFORMÁTICA
Equipamentos:
• Desktop Lab Informatica – Positivo C6300
~ 1 aluno
SOLUÇÃO DIGITAL
• AUTODESK – INVENTOR (Software)
Autodesk – Inventor: O Inventor é um software CAD 3D da Autodesk que permite criar modelos
3D precisos de peças, montagens e desenhos técnicos. Ele oferece recursos de simulação e
visualização para ajudar a validar designs e criar documentação técnica.
EQUIPAMENTO DE PROTEÇÃO INDIVIDUAL (EPI)3
nsa
PROCEDIMENTOS PRÁTICOS
Procedimento/Atividade nº 1 (Físico)
Atividade proposta:
Atividade consiste em modelar tridimensionalmente uma peça fornecida, após a modelagem, na
folha de desenho (arquivo .idw), o aluno deverá representar as vistas projetadas necessárias
para entendimento, bem como a vista em perspectiva. Na sequência, o desenho deverá ser
cotado e as tolerâncias geométricas indicadas nos desenhos
Procedimentos para a realização da atividade:
A atividade consiste em modelar os anéis externo e interno de um rolamento representado na
Figura 3.1 tridimensionalmente e, na folha de desenho (arquivo .idw), o aluno deverá
representar as vistas projetadas necessárias para entendimento, bem como a vista em
perspectiva. Na sequência, o desenho deverá ser cotado e as tolerâncias geométricas, bem
como estado de superfície, deverão ser corretamente indicadas nos desenhos. As informações
referentes às tolerâncias estão especificadas nas etapas a serem seguidas.4
Fonte: o autor
Uma das sugestões de resposta é apresentada na Figura 3.5
Fonte: o autor
Checklist:
1. Modelar tridimensionalmente a peça apresentada na Figura 3.1;
2. Desenhar as vistas necessárias para a representação da peça;
3. Em relação às tolerâncias dimensionais, geométricas e estados de superfície do anel externo
do rolamento, considerar:
a) A pista do rolamento deve apresentar leitura no batimento radial de no máximo 0,003 mm em
relação à superfície referencial B do anel externo do rolamento;
b) A superfície referencial A deve apresentar leitura no batimento axial de no máximo 0,008 mm
em relação à superfície referencial B;
c) A superfície da pista do rolamento deve apresentar tolerância de circularidade de 0,01 mm.
d) A superfície B (região externa do anel) deve apresentar tolerância de circularidade de 0,005
mm e tolerância de perpendicularidade igual a 0,008 mm em relação à superfície referencial A.
e) A face oposta à superfície A deverá apresentar, em relação a essa superfície, uma tolerância
de paralelismo de 0,025 mm;
4. Em relação às tolerâncias dimensionais, geométricas e estados de superfície do anel interno
do rolamento, considerar:
f) A pista do rolamento deve apresentar leitura no batimento radial de no máximo 0,003 mm em
relação à superfície superior do furo de 85 mm de diâmetro;
g) A superfície referencial A deve apresentar leitura no batimento axial de no máximo 0,008 mm5
em relação à superfície superior do furo de 85 mm de diâmetro;
h) A superfície da pista do rolamento deve apresentar tolerância de circularidade de 0,01 mm.
i) A superfície B (região interna do anel) deve apresentar tolerância de circularidade de 0,005
mm e tolerância de perpendicularidade igual a 0,008 mm em relação à superfície referencial A.
j) A face oposta à superfície A deverá apresentar, em relação a essa superfície, uma tolerância
de paralelismo de 0,025 mm;
k) A superfície indicada deve apresentar valor de rugosidade (Ra) igual a 8µm e a remoção de
material não é permitida;
l) O ajuste do furo do rolamento deve ser H6/j5 (extra preciso).
Procedimento/Atividade nº 2 (Físico)
Atividade proposta:
A atividade consiste em modelar tridimensionalmente uma peça fornecida, dentro de uma
situação problema e, após a modelagem, na folha de desenho (arquivo .idw), o aluno deverá
representar as vistas projetadas necessárias para entendimento, bem como a vista em
Perspectiva. Na sequência, o desenho deverá ser cotado e as tolerâncias geométricas
indicadas nos desenhos, conforme orientação do problema
Procedimentos para a realização da atividade:
O projetista responsável pelo desenho apresentado na Figura 3.2 não utilizou, ao fazer o
detalhamento do disco de freio de um automóvel, a indicação de tolerâncias geométricas e
dimensionais e o desenho foi liberado para a fábrica. Após a abertura de ordens de fabricação,
o analista da qualidade veio ao setor de engenharia com uma peça similar a apresentada na
Figura 3.3. O supervisor da engenharia, visando corrigir o problema, fez um esboço (Figura
3.4), especificando como o projetista deveria indicar as tolerâncias para que não houvesse mais
erros de fabricação6
Fonte: adaptado de Adaptado de Drake Jr. P.J. Dimensioning and Tolerancing Handbook. New
York. 1999. McGraw-Hill. Disponível em:<http://cnqzu.com/library/Anarchy%20Folder/Workshop/
Dimensioning%20&%20Tolerancing%20Handbook.pdf>. Acesso em 24 de novembro de
2017. (página 111).7
Fonte: Adaptado de Drake Jr. P.J. Dimensioning and Tolerancing Handbook. New York. 1999.
McGraw-Hill. Disponível em:<http://cnqzu.com/library/Anarchy%20Folder/
Workshop/Dimensioning%20&%20Tolerancing%20Handbook.pdf>. Acesso em 24 de novembro
de 2017. (página 112).8
Fonte: Adaptado de Drake Jr. P.J. Dimensioning and Tolerancing Handbook. New York. 1999.
McGraw-Hill. Disponível
em:<http://cnqzu.com/library/Anarchy%20Folder/Workshop/Dimensioning%20&%20Tolerancing
%20Handbook.pdf>. Acessado em 24 de novembro de 2017. (página 117).
Ao término da Atividade n.2, o aluno deverá, após seguir todos os passos da atividade, gerar
um arquivo .pdf para posterior correção. Uma das sugestões de resposta é apresentada na
Figura 3.6.9
Fonte: o autor
Em ambos os casos, o aluno irá trabalhar com a modelagem 3d utilizando o software,
interpretar as tolerâncias geométricas e fazer a inserção dos símbolos correspondentes ao
detalhar o projeto.
Checklist:
1. Utilizando o desenho da Figura 3.2, faça a modelagem 3D do disco de freio;
2. Desenhar as vistas necessárias para a representação da peça;
3. Fazer o detalhamento conforme as tolerâncias geométricas indicadas na FX;
4. Gerar um arquivo .idw e, também, o mesmo arquivo na extensão .pdf para entrega.
RESULTADOS
Resultados de Aprendizagem:
Ao término da Atividade n.1, o aluno deverá, após seguir todos os passos da atividade, gerar um
arquivo .pdf para posterior correção.10Unidade: 3
Seção: 3
DESENHO TÉCNICO MECÂNICO
Roteiro
Aula Prática2
ROTEIRO DE AULA PRÁTICA
NOME DA DISCIPLINA: DESENHO TÉCNICO MECÂNICO
Unidade: DESENHO TÉCNICO COM REPRESENTAÇÃO DE TOLERÂNCIAS, JUNTAS
SOLDADAS E PEÇAS EM CHAPAS
Seção: Chapas e simbologia de soldagem
OBJETIVOS
Definição dos objetivos da aula prática:
Os objetivos de aprendizagem são:
– Elaborar projetos de chapas metálicas, envolvendo corte, dobra e planificação e documentar o
projeto utilizando o software Autodesk Inventor 2018.
– Identificar, elaborar projeto e aplicar a simbologia referente ao processo de soldagem,
documentando o projeto;
– Desenvolver projetos de componentes mecânicos aplicando conhecimentos de caldeiraria e
solda.
INFRAESTRUTURA
Instalações – Materiais de consumo – Equipamentos:
LABORATÓRIO DE INFORMÁTICA
Equipamentos:
• Desktop Lab Informatica – Positivo C6300
~ 1 aluno
SOLUÇÃO DIGITAL
• AUTODESK – INVENTOR (Software)
Autodesk – Inventor: O Inventor é um software CAD 3D da Autodesk que permite criar modelos
3D precisos de peças, montagens e desenhos técnicos. Ele oferece recursos de simulação e
visualização para ajudar a validar designs e criar documentação técnica.3
EQUIPAMENTO DE PROTEÇÃO INDIVIDUAL (EPI)
nsa
PROCEDIMENTOS PRÁTICOS
Procedimento/Atividade nº 1 (Físico)
Atividade proposta:
Modelar tridimensionalmente uma transição de bocal redondo para bocal retangular
Procedimentos para a realização da atividade:
A atividade consiste em modelar tridimensionalmente uma transição de bocal redondo para
bocal retangular e as flanges que serão soldadas no bocal, após a modelagem, e documentar o
projeto (arquivo.idw). A Figura 3.1 apresenta o projeto final, cujas dimensões deverão ser
fornecidas aos alunos para desenvolvimento dos desenhos.
Figura 3.1 – transição4
Fonte: o autor
Primeiramente, será necessário fazer o desenho dos componentes (arquivos .ipt):
1. Transição (chapa de metal):
Fazer o desenho da meia transição com as dimensões conforme apresentado, gerando as
vistas dobrada e desenvolvida, bem como a vista em perspectiva.
2. Flange circular (sólido padrão):
Fazer o desenho da flange conforme dimensões indicadas e fazer a divisão da mesma para que
se reduza a perda de material no corte da chapa. Fazer as partes da flange prevendo encaixe
para posterior soldagem. Gerar documento com as vistas necessárias.5
3. Flange retangular (sólido padrão):
Fazer o desenho da flange conforme dimensões indicadas e fazer a divisão da mesma para que
se reduza a perda de material no corte da chapa. Fazer as partes da flange prevendo encaixe
para posterior soldagem. Gerar documento com as vistas necessárias.
A partir de todos os desenhos gerados, fazer a montagem em um arquivo .iam e indicar onde
haverá soldagem dos componentes. Fazer a documentação do projeto.
Ao término da Atividade n.1, o aluno deverá, após seguir todos os passos da atividade, gerar
um arquivo .pdf para posterior correção. Os componentes que farão parte do conjunto soldado
são apresentados conforme listagem de desenhos:
1. KLS – 001/01 – Meia transição – Figura 3.3.
2. KLS – 001/02 – Flange retangular menor – Figura 3.4.
3. KLS – 001/03 – Flange retangular maior – Figura 3.5.
4. KLS – 001/04 – ¼ Flange circular – Figura 3.6.
Fonte: o autor6
Fonte: o autor7
Fonte: o autor
Fonte: o autor8
Fonte: o autor
Checklist:
1. Utilizando como referência o desenho da Figura 3.1, fazer a modelagem 3D da transição, da
flange circular e da flange retangular, de forma que a perda de material no processo de
fabricação seja a mínima;
2. Desenhar as vistas necessárias para a representação da peça e fazer a documentação dos
componentes isoladamente;
3. Fazer o modelo 3D do conjunto soldado;
4. Fazer o detalhamento do projeto conforme normativa (cotas e simbologias), com atenção
principal ao processo de soldagem e, finalmente ao processo de acabamento superficial;
5. Gerar arquivos .idw e, também, na extensão .pdf para entrega. Deverão ser gerados
documentos de acordo com o número de arquivos .ipt e .iam gerados.
Procedimento/Atividade nº 2 (Físico)
Atividade proposta:9
Respiradouro
Procedimentos para a realização da atividade:
O respiradouro é um recurso utilizado em projetos quando são necessárias entradas ou saídas
de ar para refrigeração ou escoamento de fluídos. É bastante comum verificar a utilização de
respiradouros em grades de proteção de sistemas de ventilação, proteção de encanamentos,
fontes de componentes eletrônicos e sua função primordial é fornecer uma área necessária
para vazão do fluído associado ao projeto. A Figura 3.2 apresenta uma caixa de proteção com
respiradouros com a qual iremos trabalhar nessa atividade prática
Figura 3.2 – caixa de proteção10
Fonte: Cursos SKA. Solid Works 2011 – Nível II: Chapas metálicas. 2011, Página 76.
Conforme desenho apresentado, fazer, no módulo de chapas de metal o esboço da caixa com
as dimensões sugeridas e projetar o respiradouro de acordo com o dimensional.
Para este projeto, deveremos utilizar aço galvanizado com 0,5 mm de espessura e o raio de
dobra a ser utilizado será igual a 0,75 mm. Essa configuração deverá ser feita nos “Valores
padrão das chapas”.
Após a criação da caixa de proteção, configura-se o esboço do respiradouro, sobre a face
desejada da caixa.
Após conclusão da modelagem 3D, criar a planificação da peça e fazer a documentação11
Ao término da Atividade n.2, o aluno deverá, após seguir todos os passos da atividade, gerar
um arquivo.pdf para posterior correção. A Figura 3.8 sugere uma das possíveis formas para
apresentação do projeto proposto na atividade
Em ambos os casos, o aluno irá trabalhar com a modelagem 3D utilizando o software, criando
os componentes que forem necessários para posterior montagem assim como sua
documentação, contemplando as vistas planificada e dobrada além, é claro, da vista em
perspectiva do componente conformado. O aluno deverá de criar o modelo 3D do conjunto e
fazer a correta documentação em um momento de aplicação dos conhecimentos relacionados
ao processo de soldagem
Checklist:
1. Utilizando como referência o desenho da Figura 3.2, fazer a modelagem 3D da caixa de
proteção de forma que a perda de material no processo de fabricação seja a mínima;
2. Desenhar as vistas necessárias para a representação da peça e fazer a documentação do
projeto;12
3. Gerar arquivos .idw e, também, na extensão .pdf para entrega.
RESULTADOS
Resultados de Aprendizagem:
Ao término das Atividades n.1 e n.2, o aluno deverá, após seguir todos os passos da atividade,
gerar um arquivo .pdf para posterior correção.Unidade: 4
Seção: 1
DESENHO TÉCNICO MECÂNICO
Roteiro
Aula Prática2
ROTEIRO DE AULA PRÁTICA
NOME DA DISCIPLINA: DESENHO TÉCNICO MECÂNICO
Unidade: DESENHO TÉCNICO DE ELEMENTOS DE MÁQUINAS
Seção: Elementos de máquinas: elementos elásticos e elementos de apoio
OBJETIVOS
Definição dos objetivos da aula prática:
Os objetivos de aprendizagem são:
– Conhecer e ser capaz de representar os principais elementos de máquinas utilizando o software
Autodesk Inventor;
– Capacitar o aluno a modelar projetos mecânicos e elaborar documentação do projeto.
INFRAESTRUTURA
Instalações – Materiais de consumo – Equipamentos:
LABORATÓRIO DE INFORMÁTICA
Equipamentos:
• Desktop Lab Informatica – Positivo C6300
~ 1 aluno
SOLUÇÃO DIGITAL
• AUTODESK – INVENTOR (Software)
Autodesk – Inventor: O Inventor é um software CAD 3D da Autodesk que permite criar modelos
3D precisos de peças, montagens e desenhos técnicos. Ele oferece recursos de simulação e
visualização para ajudar a validar designs e criar documentação técnica.
EQUIPAMENTO DE PROTEÇÃO INDIVIDUAL (EPI)
nsa
PROCEDIMENTOS PRÁTICOS3
Procedimento/Atividade nº 1 (Físico)
Atividade proposta:
Modelagem de mancais de rolamento para redutor de velocidade.
Procedimentos para a realização da atividade:
O produto final de nossa unidade será um redutor de velocidade. Vimos na situação problema
ilustrada no livro-texto, a modelagem de um dos rolamentos do eixo de entrada. Agora, será
necessário modelar os outros três mancais de rolamento para finalizar esta etapa do projeto.
O rolamento oposto do eixo de entrada (mancal 2) já foi especificado anteriormente (SKF 7306
BEP com 30 mm de diâmetro interno, 72 mm de diâmetro externo e 19 mm de largura). Tanto o
eixo de entrada quanto o de saída possuem 30 mm de diâmetro e 250 mm de comprimento
total. No caso do eixo de saída, ambos os rolamentos possuem a mesma especificação do
rolamento do mancal 2.
Uma das sugestões de resposta é apresentada na Figura 4.3. Esse resultado será utilizado em
atividades posteriores da unidade.4
Fonte: o autor
Checklist:
1. Retomar o modelo do rolamento determinado anteriormente;
2. Modelar os rolamentos do mancal 2, 3 e 4;
3. Desenhar os eixos de entrada e saída (simplificado);
4. Fazer a montagem dos mancais nos eixos;
5. Documentar o projeto
Procedimento/Atividade nº 2 (Físico)
Atividade proposta:
Modelagem 3D de uma válvula
Procedimentos para a realização da atividade:
Conforme desenhos apresentados nas Figura 4.1 e Figura 4.2, fazer a modelagem 3D cada5
componente do conjunto da válvula, o conjunto de montagem, gerar a vista explodida e
documentar todo o projeto. Para a montagem, deve-se considerar, como base do conjunto, o
corpo da válvula. Sobre este, é montado o dispositivo de vedação, onde a mola será montada.
Por cima da mola, é montado o dispositivo de ajuste, que é rosqueado no corpo da válvula.
Fonte: o autor6
Fonte: o autor
A montagem do conjunto e a vista explodida que se esperam ao final da modelagem são
apresentadas na Figura 4.4.7
Checklist:
1. Fazer o modelo 3D dos componentes da válvula;
2. Fazer o conjunto de montagem;
3. Detalhar os componentes e o conjunto montado, gerando, também, uma vista explodida do
conjunto, para apresentação.
RESULTADOS
Resultados de Aprendizagem:
Ao término da Atividade n.1, o aluno deverá, após seguir todos os passos da atividade, gerar
tantos arquivos .pdf quanto forem necessários para posterior correção.
Ao término da Atividade n.2, o aluno deverá, após seguir todos os passos da atividade, gerar
tantos arquivos .pdf quanto forem necessários para posterior correção. A documentação do
projeto dos componentes precisa estar com as cotas iguais as das Figuras apresentadas no8
enunciado da atividade. Devendo ser os componentes documentados em folhas separadas, cada
qual com sua especificação.Unidade: 4
Seção: 2
DESENHO TÉCNICO MECÂNICO
Roteiro
Aula Prática2
ROTEIRO DE AULA PRÁTICA
NOME DA DISCIPLINA: DESENHO TÉCNICO MECÂNICO
Unidade: DESENHO TÉCNICO DE ELEMENTOS DE MÁQUINAS
Seção: Elementos de máquinas: elementos de transmissão
OBJETIVOS
Definição dos objetivos da aula prática:
Os objetivos de aprendizagem são:
– Conhecer e ser capaz de representar os principais elementos de máquinas de transmissão
utilizando o software Autodesk Inventor;
– Capacitar o aluno a modelar projetos mecânicos e elaborar documentação do projeto.
INFRAESTRUTURA
Instalações – Materiais de consumo – Equipamentos:
LABORATÓRIO DE INFORMÁTICA
Equipamentos:
• Desktop Lab Informatica – Positivo C6300
~ 1 aluno
SOLUÇÃO DIGITAL
• AUTODESK – INVENTOR (Software)
Autodesk – Inventor: O Inventor é um software CAD 3D da Autodesk que permite criar modelos
3D precisos de peças, montagens e desenhos técnicos. Ele oferece recursos de simulação e
visualização para ajudar a validar designs e criar documentação técnica.
EQUIPAMENTO DE PROTEÇÃO INDIVIDUAL (EPI)
nsa
PROCEDIMENTOS PRÁTICOS3
Procedimento/Atividade nº 1 (Físico)
Atividade proposta:
Modelagem 3D de eixo
Procedimentos para a realização da atividade:
Fornecido o eixo na Figura 4.1, fazer a modelo 3D do elemento de máquina, bem como sua
documentação em modelo 2D (arquivo .idw). Atente-se às cotas que estão em milímetros
Fonte: o autor
Checklist:
1. Fazer o modelo 3D do eixo conforme dimensões especificadas;
2. Detalhar o projeto para apresentação
Procedimento/Atividade nº 2 (Físico)
Atividade proposta:
Modelagem 3D de polia escalonada em “V” múltipla.
Procedimentos para a realização da atividade:4
Desenhar a polia com base no esboço fornecido (Figura 4.2), gerar o modelo 3D da polia
conforme orientações e documentar o projeto. As cotas indicadas no esboço estão em
milímetros.
Fonte: Adaptado de MapData – Autodesk Authorized Training Center. Autodesk Inventor 2011.5
Fonte: Adaptado de MapData – Autodesk Authorized Training Center. Autodesk Inventor 2011
Uma das sugestões de resposta para essa atividade 2 é apresentada na Figura 4.4
Fonte: o autor6
Checklist:
1. Fazer o modelo 3D do eixo conforme dimensões especificadas no esboço fornecido;
2. Ao fazer a revolução em torno do eixo da polia, fazer um chanfro, conforme indicado Figura
4.3;
RESULTADOS
Resultados de Aprendizagem:
Ao término da Atividade n.1, o aluno deverá, após seguir todos os passos da atividade, gerar
tantos arquivos .pdf quanto forem necessários para posterior correção. Uma das
sugestões de resposta é a própria apresentada na proposta de atividade, no entanto, os desenhos
deverão ser apresentados na folha padrão.
Ao término da Atividade n.2, o aluno deverá, após seguir todos os passos da atividade, gerar
tantos arquivos .pdf quanto forem necessários para posterior correçãoUnidade: 4
Seção: 3
DESENHO TÉCNICO MECÂNICO
Roteiro
Aula Prática2
ROTEIRO DE AULA PRÁTICA
NOME DA DISCIPLINA: DESENHO TÉCNICO MECÂNICO
Unidade: DESENHO TÉCNICO DE ELEMENTOS DE MÁQUINAS
Seção: Elementos de máquinas: elementos de fixação
OBJETIVOS
Definição dos objetivos da aula prática:
Os objetivos de aprendizagem são:
– Conhecer e ser capaz de representar os principais elementos de máquinas de fixação utilizando
o software Autodesk Inventor;
– Capacitar o aluno a executar modelos 3D de projetos mecânicos e elaborar documentação do
projeto
INFRAESTRUTURA
Instalações – Materiais de consumo – Equipamentos:
LABORATÓRIO DE INFORMÁTICA
Equipamentos:
• Desktop Lab Informatica – Positivo C6300
~ 1 aluno
SOLUÇÃO DIGITAL
• AUTODESK – INVENTOR (Software)
Autodesk – Inventor: O Inventor é um software CAD 3D da Autodesk que permite criar modelos
3D precisos de peças, montagens e desenhos técnicos. Ele oferece recursos de simulação e
visualização para ajudar a validar designs e criar documentação técnica.
EQUIPAMENTO DE PROTEÇÃO INDIVIDUAL (EPI)
nsa3
PROCEDIMENTOS PRÁTICOS
Procedimento/Atividade nº 1 (Físico)
Atividade proposta:
Dispositivo de furar anéis
Procedimentos para a realização da atividade:
Reproduzir os desenhos dos componentes conforme apresentado na Figura 4.1 e Figura 4.2
abaixo, construindo o modelo 3D dos componentes, fazer a montagem do conjunto e gerar a
vista explodida, com uma imagem renderizada. Atenção para as dimensões que são indicadas
em milímetros.
Figura 4.1 – suporte e bucha do dispositivo para furar anéis
Fonte: o autor
Figura 4.2 – eixo e vista explodida do dispositivo para furar anéis4
Fonte: o autor
Como resultado da atividade 1, os componentes deverão ser detalhados conforme as figuras
apresentadas no procedimento da atividade. O conjunto corresponde à Figura 4.6 e a vista
explodida renderizada à Figura 4.7.5
Fonte: o autor6
Fonte: o autor
Checklist:
1. Fazer o modelo 3D dos itens suporte do dispositivo, bucha e eixo;
2. Fazer o detalhamento 2D dos componentes;
3. Fazer a montagem dos componentes conforme mostrado na vista explodida e lista de peças;
4. Detalhar o conjunto e gerar uma vista explodida renderizada.
Procedimento/Atividade nº 2 (Físico)
Atividade proposta:
Grampo de ação rápida
Procedimentos para a realização da atividade:7
Reproduzir os desenhos dos componentes conforme apresentado nas Figura 4.3 e Figura 4.4,
construindo o modelo 3D dos componentes, fazer a montagem do conjunto (Figura 4.5) e gerar
a vista explodida, com uma imagem renderizada. Atenção para as dimensões que são
indicadas em milímetros
Figura 4.3 – componentes do grampo
Fonte: o autor
Figura 4.4 – componentes do grampo: travessa e base direita8
Fonte: o autor
Figura 4.5 – modelo 3D do grampo
Fonte: o autor9
Como resultado da atividade 2, os componentes deverão ser detalhados conforme as figuras
apresentadas no procedimento da atividade. As vistas desenvolvidas da alavanca e da base
(direita/esquerda) são apresentadas na Figura 4.8. A vista desenvolvida da travessa é
apresentada na Figura 4.9. O conjunto corresponde à Figura 4.10 e a vista explodida
renderizada à Figura 4.11.
Fonte: o autor10
Fonte: o autor
Fonte: o autor11
Fonte: o autor
Checklist:
1. Fazer o modelo 3D dos itens conforme apresentado nas figuras (Alavanca, Distanciador,
Fixador, Trava, Travessa, Base esquerda e base direita);
2. Fazer o detalhamento 2D dos componentes e, quando se tratar de chapas dobradas
(Alavanca, Travessa, Base direita e Base esquerda), mostrar o detalhamento da vista
desenvolvida das mesmas;
3. Fazer a montagem dos componentes, inserindo os elementos de fixação que estão
elencados na lista de peças, utilizando a biblioteca do software (Centro de Conteúdo) para
inserção de rebites e porcas e o módulo de projetos para inserção de pinos;
4. Detalhar o conjunto e gerar uma vista explodida renderizada.
RESULTADOS
Resultados de Aprendizagem:
Como resultado da atividade 1, os componentes deverão ser detalhados conforme as figuras
apresentadas no procedimento da atividade12
Como resultado da atividade 2, os componentes deverão ser detalhados conforme as figuras
apresentadas no procedimento da atividade
Produtos relacionados
Engenharia Civil